Android dev: Remote AVD (Emulator) via X
This is a howto on running an Android Virtual Device (Emulator) on a remote machine for debugging and development.
This applies to an Ubuntu 20.04 environment and uses SSH tunneling and port forwarding.
In this post:
- References
- Setup and installation
- Configure and update
- Install the
Emulatorand build tools - Creating an
AVD - Launching an
AVDvia X11 forwarding - Development environment: run app on remote PC
References
Setup and installation
On the remote PC only the barebones of the Android SDK is required.
Prerequisites
- JAVA JDK 8:
java -version
java version “1.8.0_221” Java(TM) SE Runtime Environment (build 1.8.0_221-b11) Java HotSpot(TM) 64-Bit Server VM (build 25.221-b11, mixed mode)
Obtain sources and unpack
The sources need to be placed in a particular directory structure.
First obtain the sources. Each download requires accepting T&Cs to access the download button/link.
Access the Android Studio Downloads and download the latest commandlinetools-linux-* .zip file, e.g. commandlinetools-linux-7583922_latest.zip.
From the SDK Platform Tools page, download the SDK Platform-Tools for Linux, which was platform-tools_r31.0.3-linux.zip at the time of writing.
In this example, the directory under which the sources will be unpacked is
/opt/android/sdk
and the downloaded files are located in
~/Downloads
Some juggling is required to set up the correct paths and unpack the commandline tools correctly:
cd /opt/android/sdk
mkdir cmdline-tools
cd cmdline-tools/
unzip ~/Downloads/commandlinetools-linux-7583922_latest.zip
mv cmdline-tools/ tools
resulting in the following structure:
── sdk
└── cmdline-tools
└── tools
├── bin
├── lib
├── NOTICE.txt
└── source.properties
Then the platform-tools need to be added:
cd /opt/android/sdk
unzip ~/Downloads/platform-tools_r31.0.3-linux.zip
after which the structure appears thus
├── cmdline-tools
│ └── tools
└── platform-tools
Update the $PATH environment variable in .bashrc
cd /opt/android/sdk
echo "export PATH=${PWD}/platform-tools:${PWD}/cmdline-tools/tools:${PWD}/cmdline-tools/tools/bin:"'${PATH}' | tee -a ~/.bashrc
source ~/.bashrc
On my system I did NOT need to set the $JAVA_HOME environment variable.
Finally test that the elements are correctly installed and accessible:
adb --version
Android Debug Bridge version 1.0.41
Version 31.0.3-7562133
Installed as /opt/android/sdk/platform-tools/adb
sdkmanager --version
5.0
Configure and update
Run the following commands to configure and install necessary components.
sdkmanager --update
To show packages, issue
sdkmanager --list
In my case, I require an older version, android-23 so this needs to be downloaded, including google_apis:
sdkmanager "platforms;android-23"
sdkmanager "system-images;android-23;default;x86_64"
sdkmanager "system-images;android-23;google_apis;x86_64"
Note: for later versions Google Play Services are also required, e.g.
sdkmanager "system-images;android-29;google_apis_playstore;x86_64"
Install the Emulator and build tools
Issue the following to install the emulator:
sdkmanager --channel=3 emulator
and from the --list command, find the specification for the latest build tools version, e.g.
sdkmanager "build-tools;31.0.0"
Creating an AVD
Create an AVD based on the image downloaded previously (some prompts will require responses):
avdmanager create avd -n avdBuild23B \
-k "system-images;android-23;google_apis;x86_64" \
-g "default"
The following lists available AVDs:
avdmanager list avd
Launching an AVD via X11 forwarding
Access the remote PC via SSH using -o ForwardX11=yes
ssh -o ForwardX11=yes marc@192.168.178.103
then run the AVD with -gpu guest switch:
cd /opt/android/sdk/tools
./emulator -avd avdBuild23B -gpu guest
This should case the AVD to be opened on the local PC:
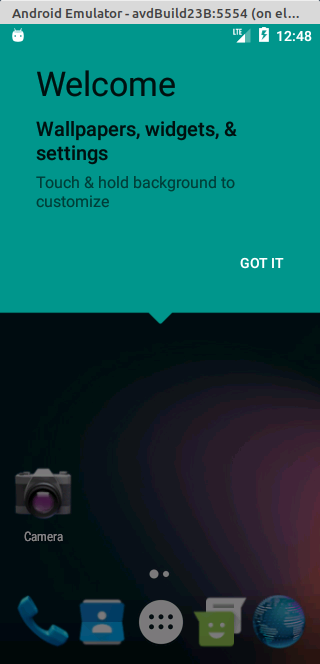
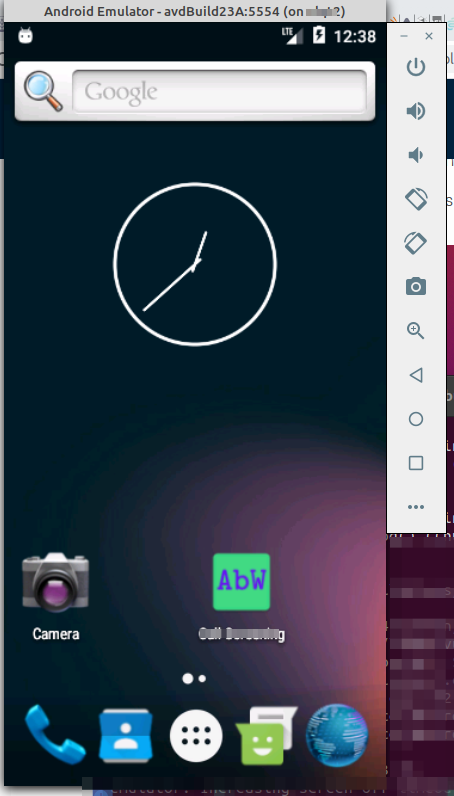
Development environment: run app on remote PC
To be able to access the remote PC’s AVD from Android Studio on the local PC,
two steps are required, forwarding ports and connecting adb appropriately.
SSH Tunnel
Set up a SSH tunnel on the local PC:
ssh -NL 5556:localhost:5554 -L 5557:localhost:5555 marc@192.168.178.103
and in a separate console, restart adb and connect to the port:
killall adb
adb connect localhost:5557
This last step should have the effect of making the AVD accessible to Android Studio:
